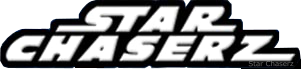HOW TO STREAM VIDEO TO THE STAR CHASERZ WEBSITE
To stream HD video to the Starchaserz website you should have a minimum internet upload and download speed of 6 Mbps. Slower speeds can be used but the video quality may decrease or there may be buffering interruptions.
1. Download the preconfigured OBS Studio version on the Livestreams/Host Your Own Livestream page. This version is portable and is not installed on your PC but runs from a file folder. You will receive a quick start tutorial along with your stream key.
2. OBS Studio will allow you to capture a screen or window and broadcast a live video and audio stream to the Star Chaserz website.
Familiarize yourself with OBS Studio operation. There are many good tutorials on YouTube.
3. Select Settings in the Controls panel at lower right then select Stream then Service/Custom. Enter the Stream Key you received from Star Chaserz. The stream key will allow you to broadcast to the Star Chaserz website. You will also receive a password for your viewers so they can login to Star Chaserz Livestream to view your broadcast. Streaming video cannot be viewed by others unless they have the password.
4. You should see the audio panel showing activity if you have a microphone attached. Check Windows settings if you do not see activity. Audio level can be set with the level slider. It is recommended to use headphones and not speakers if monitoring your broadcast audio to avoid any echo effect.
5. To begin streaming click on Start Streaming on the Controls panel. Press again to stop streaming. If streaming is successfully connected to the server there will be a small green box at the bottom right of the display along with the stream bit rate. If the box changes to orange or red or flickers it is likely that the video bit rate is too high for your internet upload bandwidth and a lower bit rate should be tried.
NOTE: There is about a 12 second delay in the video you are streaming to when the video appears on the Star Chaserz website due to video frame buffering.
6. If you have a single monitor you can minimize OBS Studio while streaming and place your webcam or telescope camera etc. window on screen and that will be the view seen on the Star Chaserz website.
7. Please familiarize yourself with our broadcasting rules.
The preconfigured OBS Studio version usually works out of the box with default settings once you have entered the stream key and selected the video and audio source you want to stream. The information below is for fine tweaking and can be ignored initially.
If you are having difficulty getting OBS Studio working drop us an email on the contacts page and we will try to help.
Read More
Select Settings [Output], Output Mode – Advanced
Bitrate = 2400-5000 Kbps. Adjust this rate to optimize video quality for your upload bandwidth. Higher bitrates may cause buffering issues with low download rate viewers.
Key Frame = 2
CPU Usage = Super Fast. This can reduced if necessary.
Select Settings [Video]
Base (Canvas) resolution = 1920 x 1080
Output (Scaled) resolution = 1920 x 1080. This may be reduced if upload bandwidth is limited.
Common FPS Value = 30 FPS. This value can be reduced to lower the frame rate if necessary.
Definitions
Server address: This is the address of our video streaming server which uses RTMP [Real Time Messaging Protocol].
Stream Key: Password to allow connection to our streaming server.
Video Bitrate: This is an important parameter that determines video quality, upload & download bandwidth and CPU usage. See the following link for a tutorial to optimize this value for your broadcast PC: https://www.mediaequipt.com/best-bitrate-for-streaming-with-obs
FPS: Video frames per second. Default is 30 FPS.